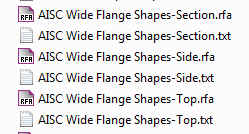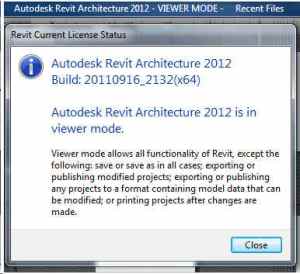Toreador, en garde!
April 30, 2013 Leave a comment
Ok, so maybe no Toreadors are involved, but we had an interesting support case the other day. A client with a newly installed copy of Revit 2014 (from the Building Design Suite Premium) was crashing directly to his desktop simply by opening an RFA file, or trying to save an RVT file. Picture John Madden hitting his hands together and saying “BOOM”. No error reports to send to Autodesk, just a one way ticket out of Revit. His journals files did not contain anything either.
Well, as I had the product successfully installed and working on my computer, as usually is the case, there was something different about the two systems, but what? After we tried all possible solutions short of reformatting his hard disc (I was tempted), we contacted Autodesk tech support. And once again they came through with flying colors.
Lance Coffey, the Autodesk tech, wrote me: “I have seen “Constant Guard” (a security program Comcast provides to its customers), cause this issue (Revit crashes when any File dialog is accessed). If they use Comcast for their ISP, check if they are using this program, and if so have them try disabling or uninstalling it.”
Well, you guessed it, they did have this installed and once it was uninstalled, Revit 2014 worked perfectly. So remember you should always be on guard, but maybe not on Constant Guard. Toreador, en garde….